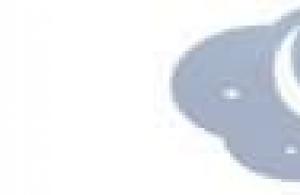Программа для автоматической смены обоев на Рабочем столе по произвольному расписанию. Если хочется разнообразия в фоновых картинках, то данная программа - то что нужно.
Менять обои на Рабочем столе Windows вручную конечно интересно, но быстро приедается. Да и зачем тратить на это время, если можно это дело доверить бесплатной программе Magic Wall ?
Возможности программы
- Установка новой картинки при каждом запуске компьютера;
- Любое расписание для смены обоев;
- Упорядочивание картинок по альбомам;
- Поиск новых обоев из интерфейса программы;
- Возможность отображения сразу на нескольких мониторах;
- Возможность "Разбросать" отдельные рисунки по фону и многое другое.
Установка Magic Wall
Давайте установим программу и посмотрим, что и как она делает.
Скачиваем архив MagicWall.zip и распаковываем его в удобное место на диске. В получившейся папке запускаем инсталлятор с расширением exe и в появляющихся окошках нажимаем кнопки "Далее" (между делом принимаем "Лицензионное соглашение" перестановкой переключателя).
В конце установки нажимаем "Установить" и в следующем окне отказываемся от Яндекс.Бара (снимаем первую галочку напротив надписи "Установить Яндекс.Бар").
Интерфейс Magic Wall
Перед нами появится главное окно программы:
![]()
Итак, что мы здесь видим?
Вкладка "Обои"
Интерфейс Magic Wall напоминает интерфейс обычной программы просмотра изображений . То есть, в верхней части окна - Меню, слева - Менеджер альбомов, справа - Эскизы обоев с кнопками управления обоями.
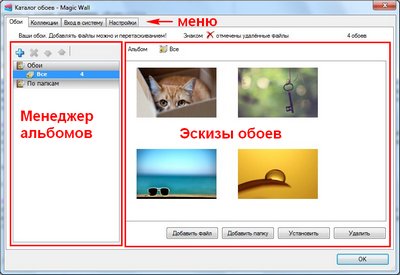
Начнём с простого, с Менеджера альбомов. С помощью его кнопочек мы можем создавать и удалять альбомы или перемещать их по списку. Если же нажать на название альбома, то можно свернуть или развернуть его.
Понятное дело, что альбомы не имеют смысла сами по себе, в них должны хранится обои. Поэтому давайте создадим для примера какой-нибудь альбом и положим в него одну картинку.
В Менеджере альбомов нажимаем синию плюсик, чтобы создать новый альбом. Появится вот такое окошко:
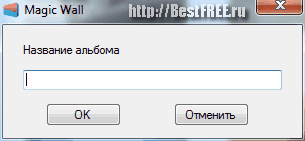
Вводим желаемое имя альбома (например: "Котэ") и жмём "Ок". В разделе "Обои" появится новый альбом:

Теперь нужно поместить в этот альбом какую-нибудь картинку. В нашем случае, это будет картинка с котом. Просто хватаем её мышкой, перетаскиваем на название альбома и отпускаем. Теперь наш кот находится в альбоме "Котэ". Но, одновременно, он остался и в альбоме "Все". То есть, сама картинка лежит где лежала, появилась лишь запись о ней в новом альбоме.
Хорошо. Теперь давайте добавим в этот же альбом ещё кошек, которые у Вас уже есть на компьютере. Для этого переходим к Эскизам обоев (правая часть окна программы). Здесь мы можем добавить отдельную картинку (кнопка "Добавить фото") или же целую папку с картинками ("Добавить папку").
Кнопка "Установить" устанавливает выбранную картинку на рабочий стол (если выбрано несколько картинок, будет установлена последняя из них).
Последняя кнопка в этом списке "Удалить" - удаляет картинку из эскизов (но не с жёсткого диска).
Итак, со вкладкой "Обои" мы разобрались, переходим к следующей.
Вкладка "Коллекции"
Эта вкладка является мини-браузером, открывающим страницу сайта разработчика, с которой можно загрузить и установить новые обои.

На этой странице можно выбрать интересующий раздел, к примеру, те же "Животные / Бегающие / Котята", среди всех котят выбрать понравившуюся обоину и нажать на неё, чтобы посмотреть в увеличенном виде. Если котейко Вас устроил - снова нажимайте на него и программа сама предложит закачать картинку. Соглашаемся на её предложение и картинка добавляется в наш альбом, в самый конец альбома "Все", откуда её можно установить на рабочий стол.
Вкладка "Вход в систему"
Следующая интересная возможность - установить фон на экран выбора пользователя при входе в систему.
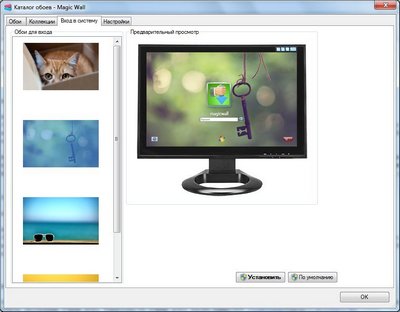
Вкладка "Настройки"
В последней вкладке можно настроить технические моменты, вроде запуска при старте Windows, параметров смены обоев, расположения картинки и цвета фона.
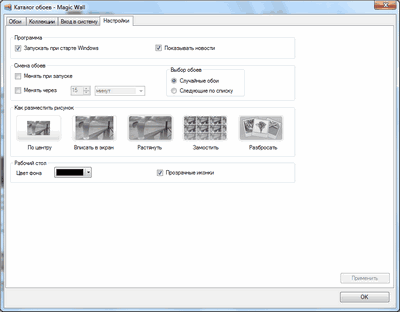
Управление программой через трей
Чтобы сменить обои или изменить настройки программы не обязательно искать её ярлык. Если в настройках стоит загрузка вместе с Windows, то значок программы будет в трее (в правом нижнем углу экрана). Нажав на него левой кнопкой, можно увидеть вот такое окошко:
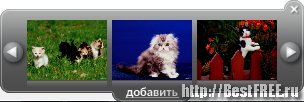
В нём можно сменить обои на рабочем столе не открывая главное окно программы.
Если же нажать правой кнопкой мыши, то появится другое окошко.
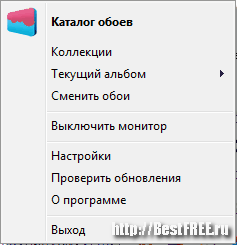
С его помощью можно сделать некоторые вещи, доступные из главного окна, плюс обновить программу и посмотреть информацию о разработчике.

Вот, в принципе и всё, что можно сделать в данной программе.
Достоинства и недостатки программы
- интересные фишки вроде установки фона для экрана входа в систему или разброса картинок по экрану;
- простой и понятный интерфейс;
- возможность выбора и закачки новых обоев прямо в программе;
- удобная сортировка по альбомам.
- не очень богатый выбор обоев на сайте;
- иногда программа выдаёт какие-то "артефакты" поверх окна (можно отнести к "волшебным фишкам").
Выводы
Программа на ура справляется со своей основной задачей и даже имеет несколько необязательных фишек. Для любителей смены обоев вполне достаточно для полного счастья.
Но надо заметить, что даже с красивыми обоями аутентичность будет не полной, если к выбранной картинке не добавить звуковое оформление. Вот этот занятный сервис позволяет исправить данную проблему: http://naturesoundsfor.me/
P.S. Разрешается свободно копировать и цитировать данную статью при условии указания открытой активной ссылки на источник и сохранения авторства Руслана Богданова.
Основная причина по которой пользователи не переходят на новую ОС - неизвестность. Первое время после такого перехода не знаешь как сделать самое элементарное, например как установить обои на рабочий стол в Windows 7? Для версий Windows 7 начиная с Домашней расширенной все проще простого, но и для начальных версий есть решение, но обо всем по-порядку.
Щелкаем правой кнопкой в свободном месте экрана, в контекстном меню выбираем Персонализация :
Открывается панель персонализации, выбираем Фон рабочего стола :
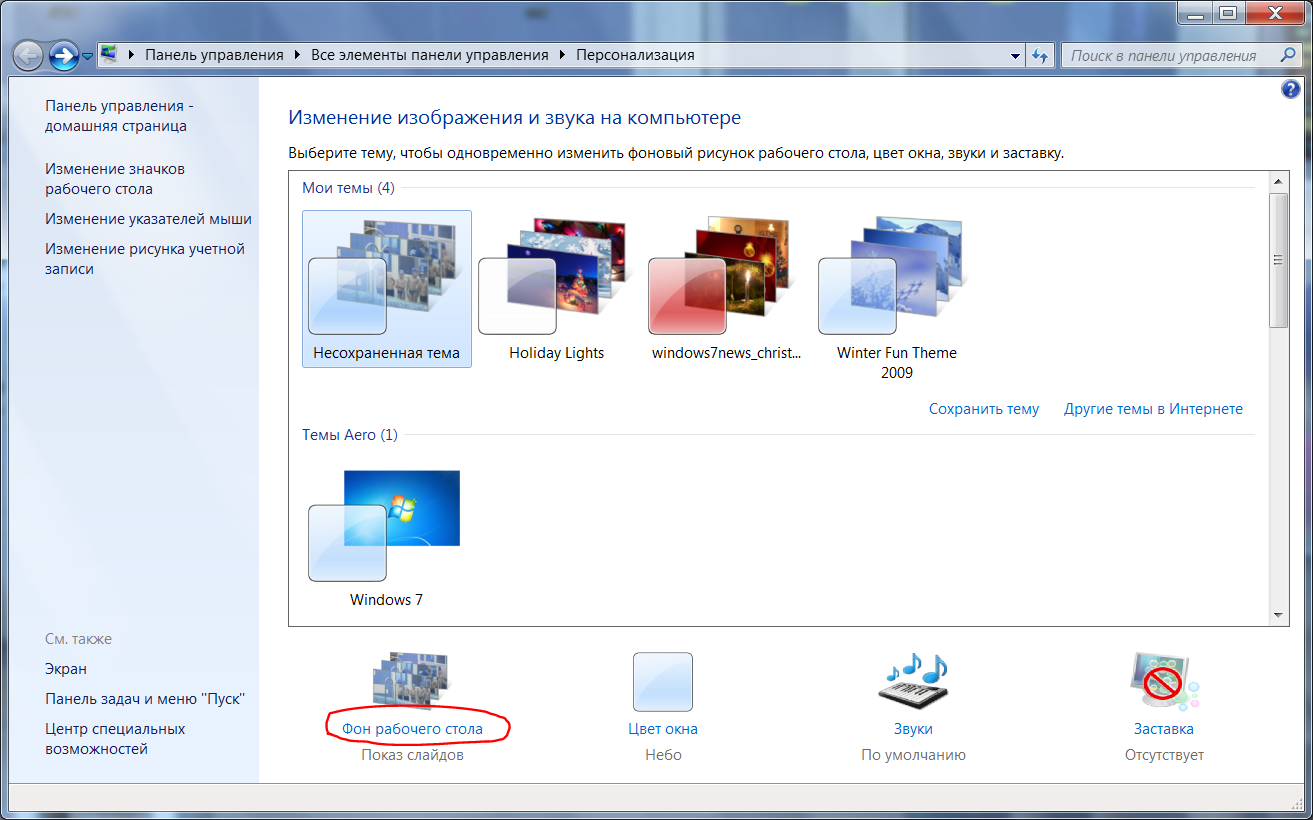
Далее выбираем папку с картинками для рабочего стола (например с Вашими фотографиями), выбрать вариант отображения картинки (например Заполнить или Растянуть), время и порядок смены картинок и жмем Сохранить изменения:
![]()
Также в панели персонализации можно изменить цветовую схему окон:
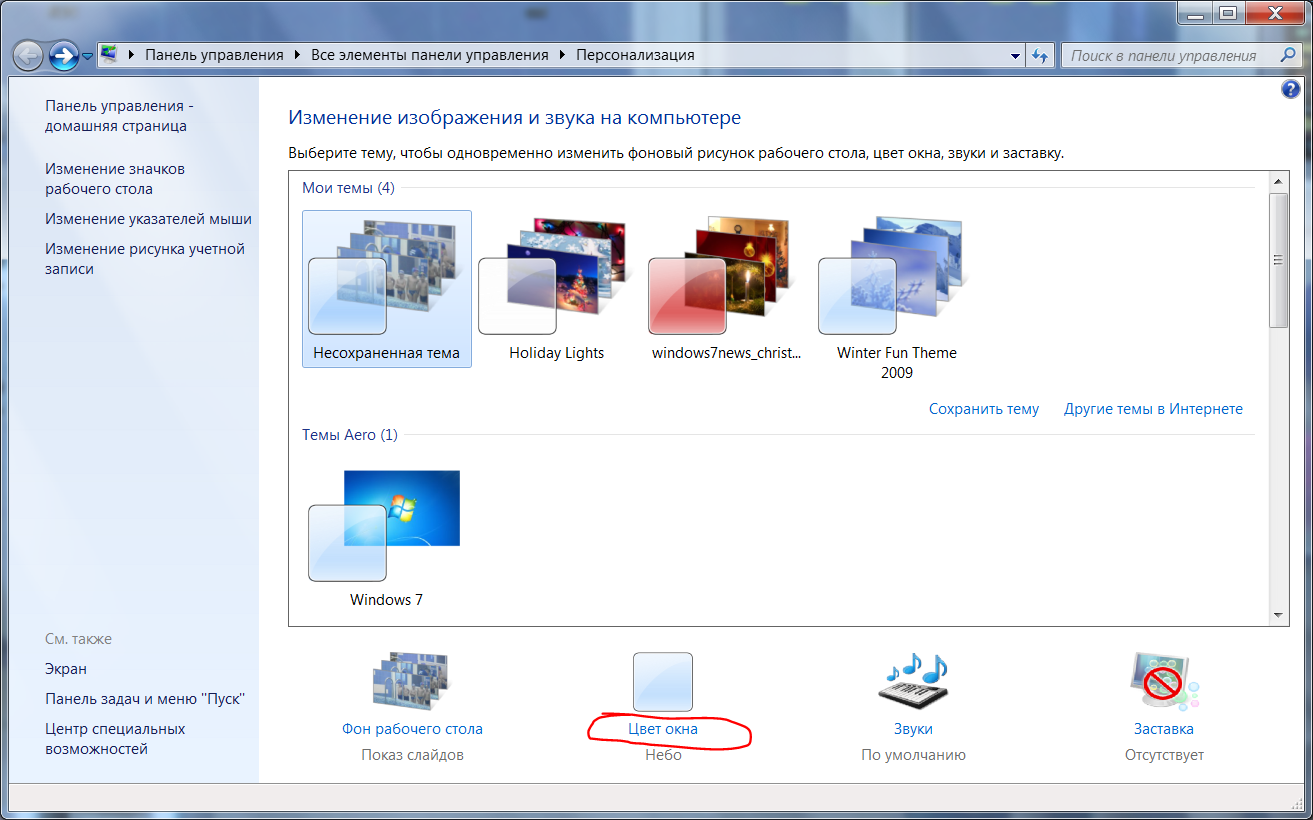
Например такую:
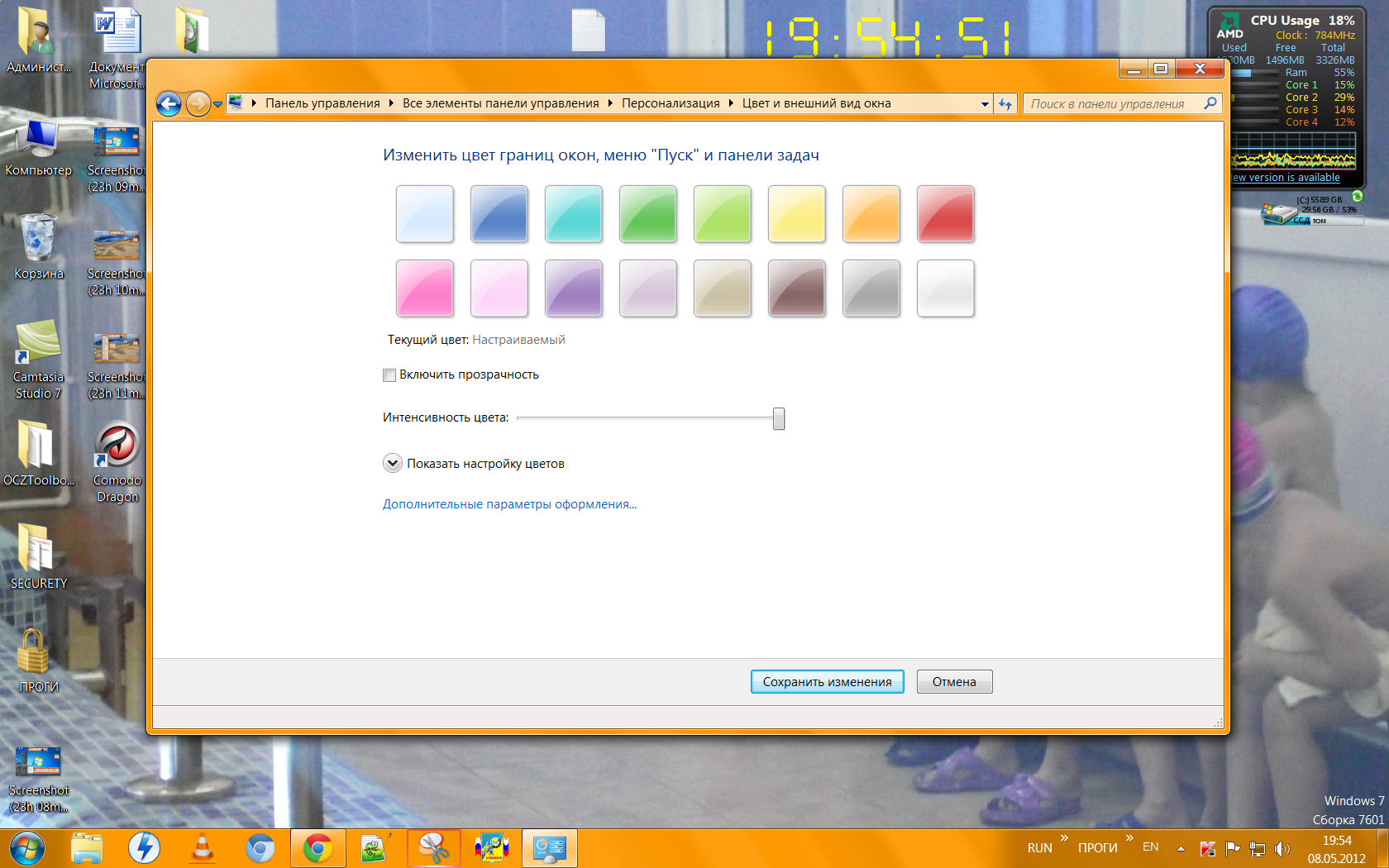
Если Вы любитель классического оформления или работаете на малопроизводительном компьютере (нетбуке) то можно выбрать из упрощенных вариантов оформления:
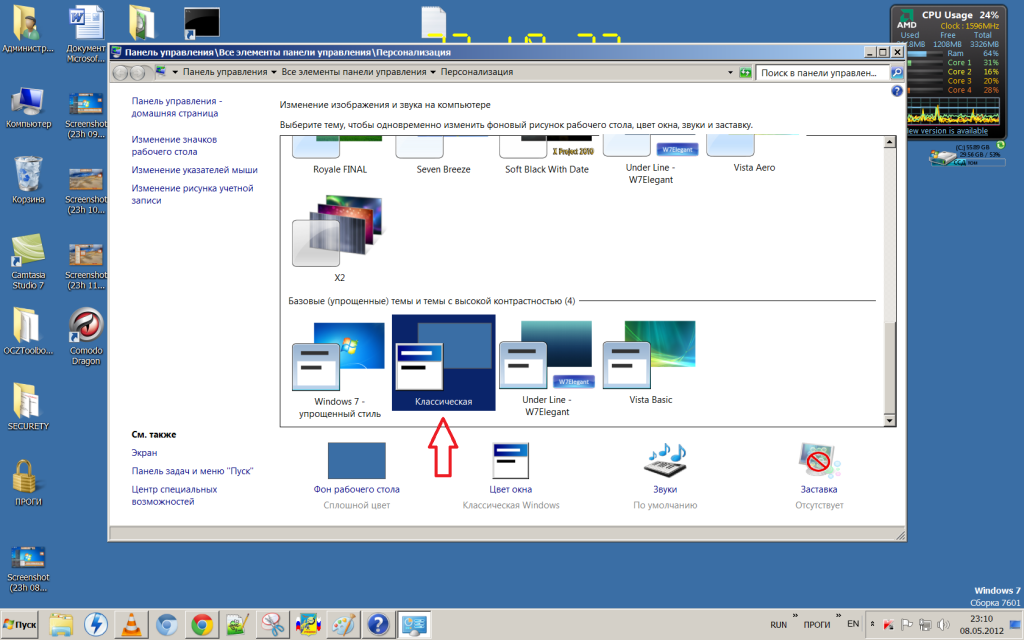
Если пункта Персонализация в контекстном меню нет (например если Вы пользуетесь версией Windows 7 ниже Домашней расширенной ), то можно воспользоваться онлайн-сервисом . Одним из достоинств этого сервиса является возможность не хранить картинки для рабочего стола у себя на компе, а использовать изображения выбранные Вами на сайте. Для того чтобы установить обои на рабочий стол в начальных версиях Windows 7 переходим по вышеуказанной ссылке и выбрав картинку жмем Установить себе на стол :
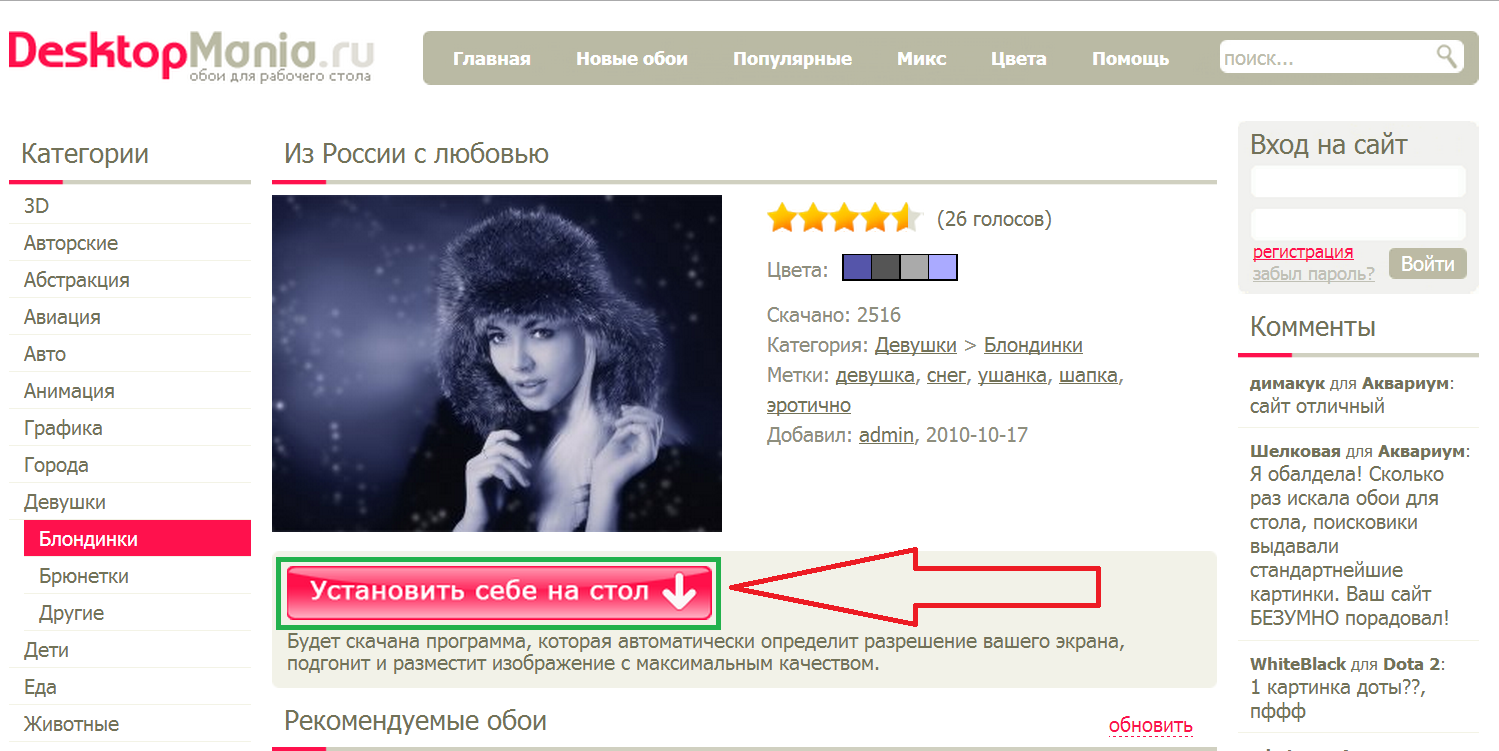
После этого будет скачана небольшая программа для смены обоев, которая автоматически подгонит выбранную картинку на рабочий стол. Для использования полного функционала программы проходим быструю и бесплатную регистрацию. Далее в окне программы на компьютере вводим свои логин и пароль:
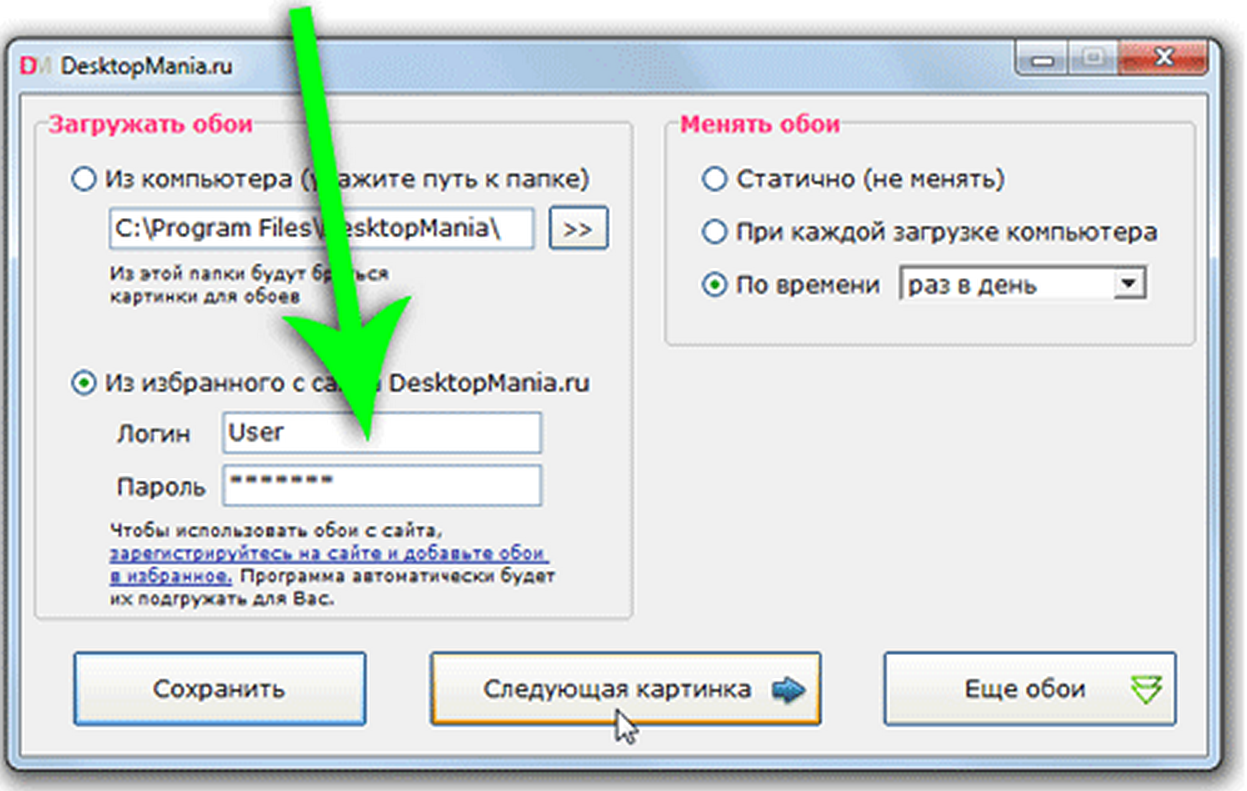
Теперь можно использовать все возможности программы для смены обоев, а именно: выбрать папку с обоями на вашем компьютере, а также настроить смену обоев по времени (минимальный интервал 3 часа). По умолчанию программа настроена на использование обоев с сайта, чтобы добавить понравившуюся картинку в Избранное нужно навести на нее курсор и в окне пред просмотра нажать соответствующую надпись:
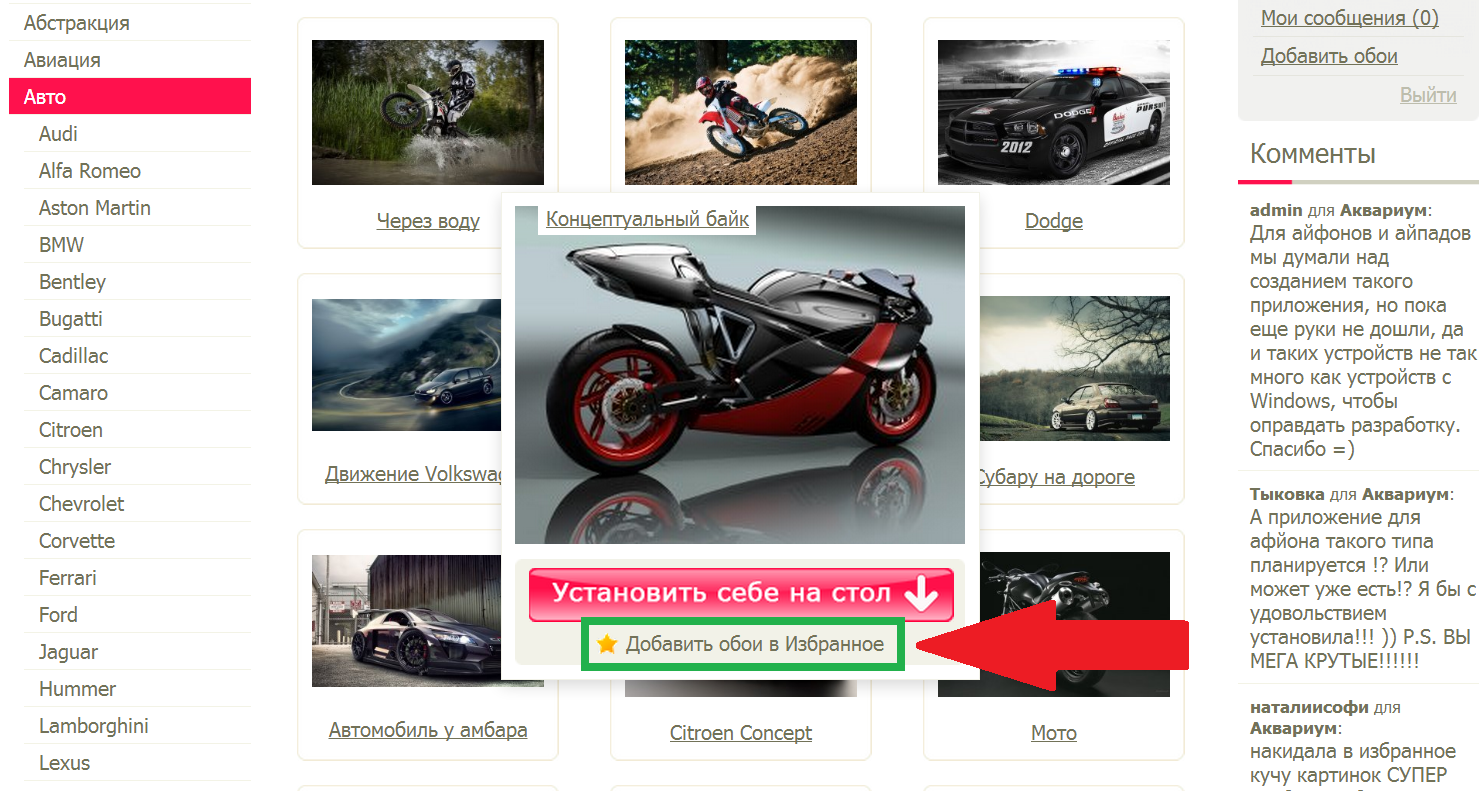
Если что непонятно зайдите в раздел Помощь на сайте, там все описано более подробно.
К сожалению для Windows 7 Starter (по-русски говоря Windows 7 Начальная) все эти способы не работают. Но решение все же есть - обладателям этой версии Windows 7 поможет приложение, которое можно скачать торрент-файлом . После его установки при щелчке правой кнопки мыша на рабочем столе в контекстном меню Вы увидите пункт Персонализация :кликнув по которому Вы увидите следующее окно:
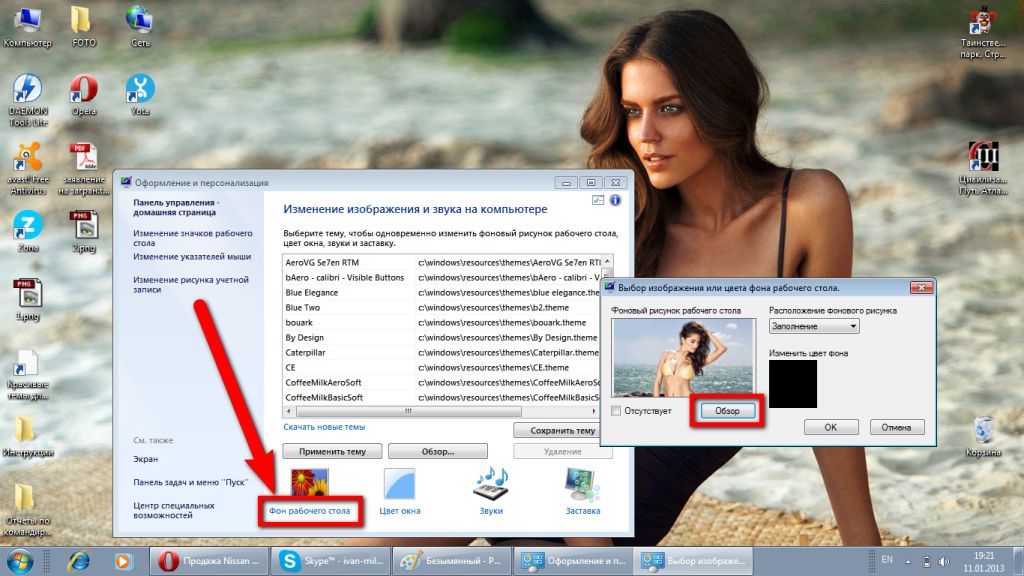
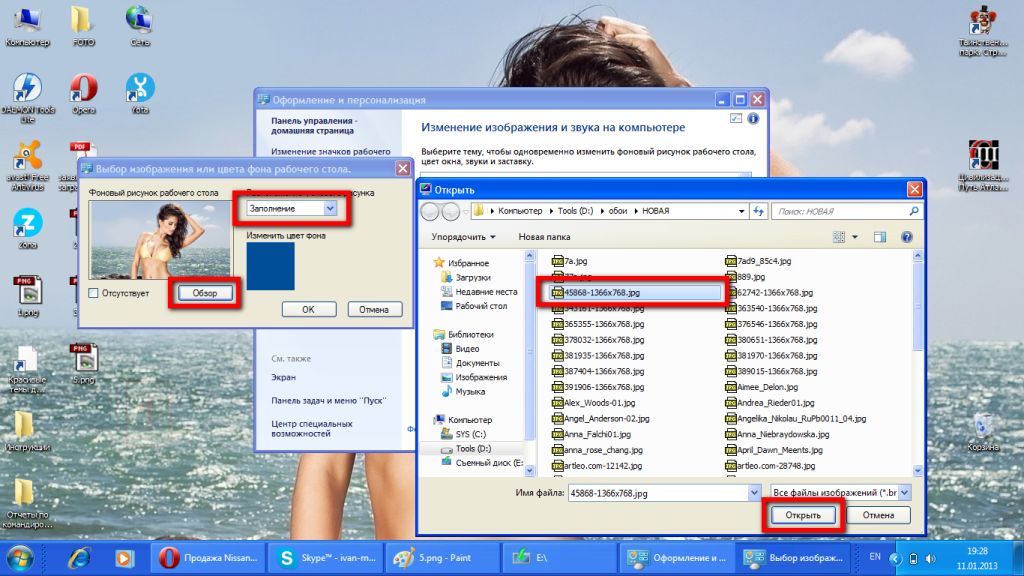
Также есть возможность поменять остальные элементы оформления, например цвет окон:
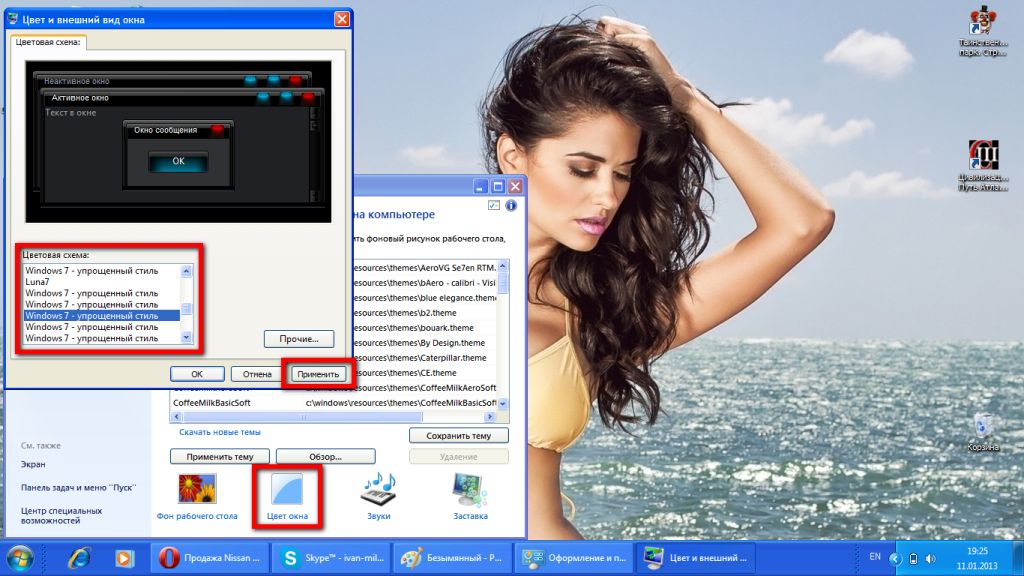
Смена обоев на Windows 7 Starter была опробована на нетбуке брата - все работало, единственный недостаток - нет возможности автоматической смены через заданный промежуток времени.
Надеюсь эта статья помогла Вам ответить на вопрос как установить обои на рабочий стол в Windows 7?
Также Вы можете просмотреть небольшое видео о персонализации Windows7:
Через некоторое время каждому из нас надоедает фон рабочего стола. Приходится его менять время от времени. Но ведь можно настроить автоматическую смену обоев. И привыкнуть к ним не успеешь, и долгое время менять не придется.
Установить автоматическое изменение картинок можно с помощью различным программ, которые мы сейчас и рассмотрим.
Служебная утилита.
Так как со временем смены ОС меняются и некоторые служебные утилиты, так что ниже будут представлены варианты для трех последних версий ОС.
Windows 7 и 8.
Для вызова служебной утилиты следует зайти в «Персонализацию», пункт которой есть в меню рабочего стола.
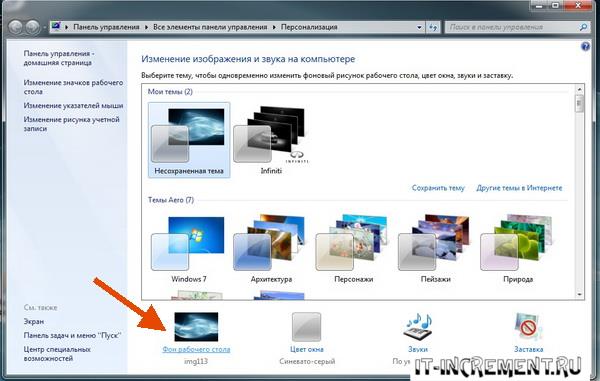
В новом окне выбираем картинки, которые нравятся, которые хотелось бы видеть на рабочем столе. Может указать время изменений изображений и поставить галочку, чтоб они менялись в случайном порядке.
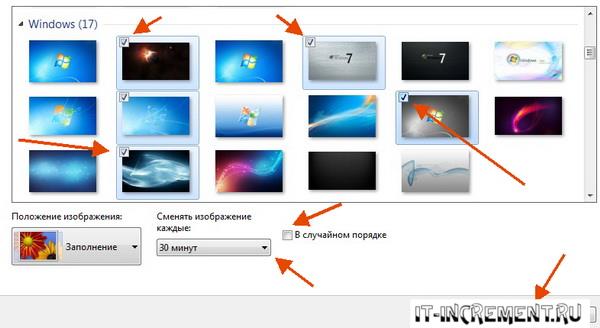
Можете добавить и другие фотографии, выбрав папку, где они расположены.
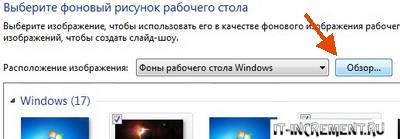
Авто смена обоев в Windows 10
Опять же заходим в «Персонализацию» и щелкаем по вкладке «Фон», как и в прошлых версиях.
Затем следует выбрать пункт «Слайд-шоу». Выберите картинки, указав нужную папку. Далее, укажите интервал изменений фотографий. Если все изображения разного размера, то укажите, как следует их размещать.
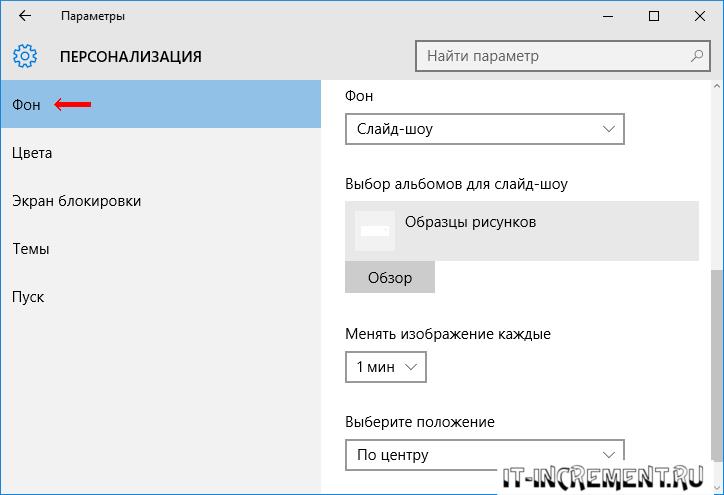
Если у вас нет пункта «Персонализация», то воспользуйтесь специальными утилитами, которые описаны чуть ниже.
Утилита DesktopMania.
Данная программа расположена на сайте по адресу http://desktopmania.ru/. Она абсолютно бесплатная, не имеет навязчивой рекламы и других ненужных проблем.
Для начала нужно зарегистрироваться на указанном выше сайте.
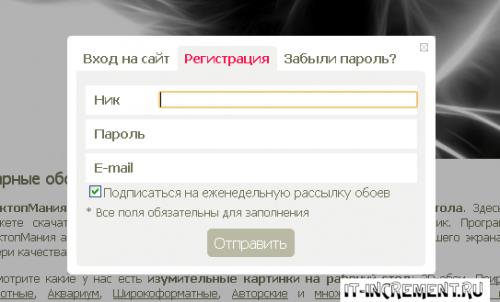
Потом можно выбрать понравившиеся обои. Все они разделены по тематикам. Кроме того, присутствует функция поиска по цвету.
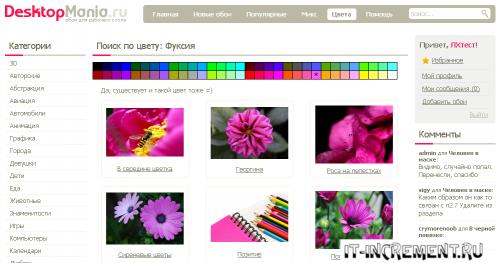
Кликнув на любое изображение, сервис предлагает скачать утилиту, что и нужно сделать.
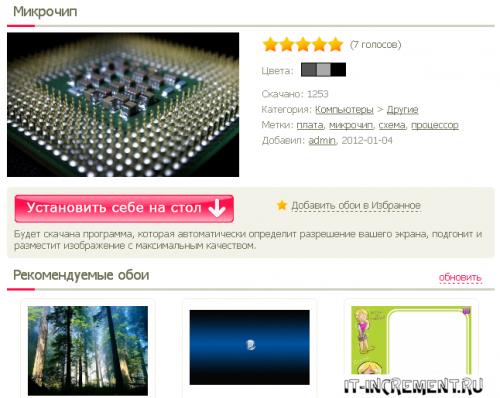
Установив ее, укажите настройки для смены обоев. Как видите, вы можете подключить и свои изображения, выбрав необходимую папку. Или же сразу подгружать фотографии с избранного на сайте.
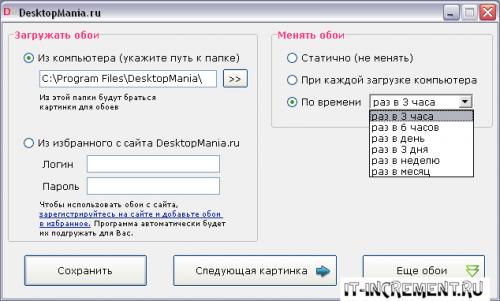
То есть, вам не обязательно скачивать изображение, которое вам понравилось. Можете в один клик добавить его в избранное, а через некоторое время увидите его на своем экране компьютера.
Программа Auto Wallpaper Changer
Простая утилита, которая имеет те же функции, что и служебная утилита. Скачать ее можно тут: http://automatic-wallpaper-changer.en.softonic.com/. В данном случае вам опять же следует указать месторасположение нужных картинок и точное время их смены. Приложение даже не нужно устанавливать: после скачивание сразу же открывается поле, в котором можно работать.
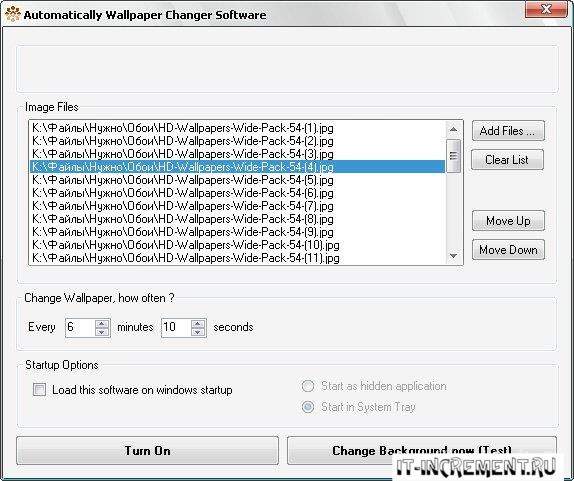
Утилита PhotoDesktop.
Удобная программа, которая нацелена на смену обоев. Скачать ее можно тут: http://photodesktop.ru/programmy_dlya_rabochego_stola/photodesktop_programma_dlya_smeny_oboev_na_rabochem_stole_windows.
Скачав утилиту, она сразу откроется, готовая к работе. То есть, никакой установки не следует проводить.
В ней вы можете создавать тематические альбомы, из которых утилита будет брать изображения для изменений. Скачать вы их можете с того же сайта, где и программу. Они разделены на тематические разделы, и даже подразделы, что намного упрощает поиск.
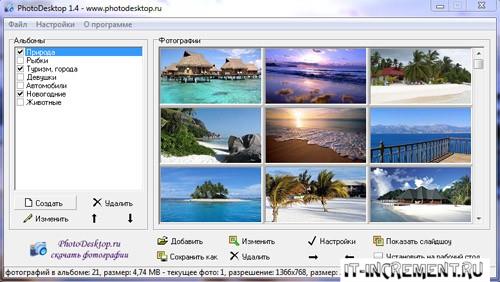
В меню «Настройки» вы можете настроить по своему вкусу смену обоев: интервал, способ вывода и так далее. Кроме того, утилита предлагает вывод календаря на рабочий стол, который можно отредактировать под свой вкус.

Следует обратить внимание на то, что если расширение вашего экрана меньше, чем выбранного изображения, то вы можете в данной утилите и обрезать его так, как посчитаете нужным.

Если вдруг какое-то изображение вам быстро надоело, вы можете тут же его поменять, нажав на соответствующую кнопку в меню свернутой программы.
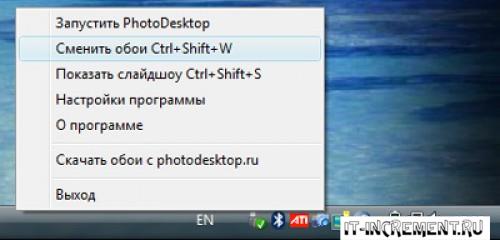
Утилита SwapWall.
Данная утилита позволяет автоматически менять фотографию рабочего стола, которую можно скачать тут: http://www.softportal.com/software-23026-swapwall.html. Она имеет такие же функции, как и стандартная утилита, хотя есть кое-какие дополнения.
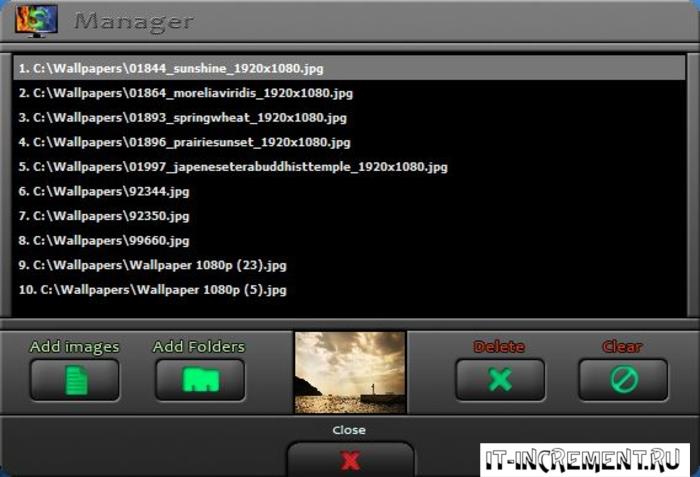
К примеру, можно предварительно просмотреть все изображения, отлично ли они смотрятся на рабочем столе. Также можно управлять программой, даже не открывая ее, то есть, с трея. Это намного удобней, так как не требуется долго искать ярлык, запускать утилиту и так далее.
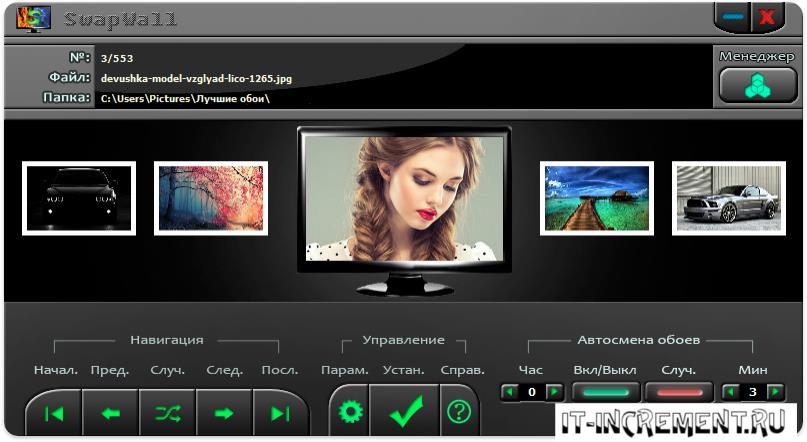
Во всем остальном программа имеет стандартные настройки: время смены, адрес папки и случайный выбор рисунка.
Утилита Vetton.
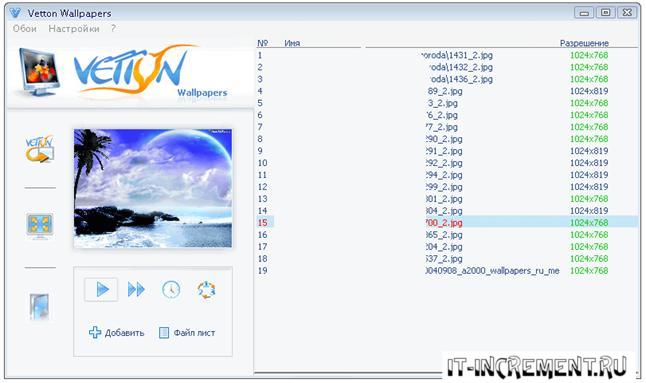
Данная утилита имеет онлайн-сервис, который расположен по адресу http://vetton.ru/soft/. Тут вы можете скачать ее и изображения к ней.
Утилита имеет такие же настройки, как и другие подобные приложения. Правда, здесь вы можете добавлять обои прямо с сайта, что намного облегчает пользование ею.
Таким образом, существует огромное множество программ, которые могут настроить автоматическую смену обоев на рабочем столе. Выбирайте любую, которая вам нравится, и наслаждайтесь новым и необычными фотографиями.