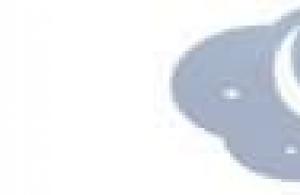Не смотря на постоянную «войну» между любителями ПК-гейминга и, так называемыми, консольщиками, необходимость подключить компьютер к своей PlayStation 4 возникает у многих игроков. Это не только прерогатива «сонибоев», пользователи Xbox тоже склонны к этому, все-таки быть полноценным цифровым человеком сегодня без компьютера невозможно.
Банально – многие задачи, вроде браузеринга, игрушек жанра MOBA, а также работы на консоли сделать практически невозможно с должным комфортом. Однако сидеть через WiFi в интернете, если вы занимаетесь исключительно потреблением контента, можно без проблем и с помощью одного лишь геймпада для PlayStation 4.
Но некоторым геймерам хочется получить максимум от своей PS4, для этого, в теории, подойдет мышь и клавиатура, ведь это идеальные и «классические» устройства ввода информации, которые показали себя лишь с положительной стороны за все время существования. Или же просто подключить playstation 4 к компьютеру, но можно ли это сделать, и если да, то как?
На деле все не так радужно, непосредственно саму PS 4 подключить к компьютеру нельзя удобным способом, да и делать это незачем – практичности никакой. Есть другие возможности, так, при необходимости, вы можете использовать экран ноутбука как средство вывода изображения с PlayStation 4, также можно подключить консоль к монитору от компьютера. Там множество нюансов, о которых подробнее мы расскажем ниже. Ещё одним приятным плюсом служит возможность подключения геймпада от PlayStation 4 к компьютеру для комфортной игры в некоторые проекты.
Подключаем PlayStation 4 к монитору от компьютера
До сих пор осталось много людей, которые прекратили смотреть телевизор и главным центром медиа-развлечений они сделали компьютер. После покупки PlayStation 4 тратить аналогичную сумму (а то ещё и больше) для покупки хорошего телевизора никак не хочется. А в свете последних событий, связанных с ростом курса доллара, покупка вообще оказывается невыгодной. Соответственно, нужно придумывать, как подключить PS4 к монитору, который уже есть и во время игры стоит без дела.
Здесь ничего сложного нет, процесс аналогичен таковому при подключении к обычному телевизору. Достаточно подключить приставку с помощью HDMI кабеля к монитору, после чего он сам определит все необходимые настройки. Если монитор старый и разъем HDMI производители в нем не предусмотрели, выход только один – купить переходник с DVI на HDMI, но в таком способе имеется серьезный недостаток. По DVI звук не передается, соответственно играть придется без него. Но это не дело, поэтому куда практичнее будет «обновить» монитор, который ярче, контрастнее, больше предыдущего, а плюс к этому поддерживает нормально HDMI, по сути – любой современный монитор способен на такое.
Как подключить PlayStation 4 к ноутбуку

Для того, чтобы консоль смогла выводить изображение, её нужно подключить к другому устройству, например, монитору или обычному телевизору. Ноутбук, как мы все знаем, обладает экраном, поэтому вполне логично предположить, что PS 4 можно подключить и к ноутбуку, которые есть сегодня у многих и зачастую служат как «персональный компьютер». На деле все куда печальнее, ноутбуки, в подавляющем большинстве случаев, оснащают HDMI-выходом, чтобы вы могли выводить изображение на больший монитор или телевизор, нужный же нам «вход» не ставят нигде.
Единственным выходом из этой ситуации может служить специальный переходник. С одной стороны он имеет USB-разъем, который вставляется в ноутбук, с другой – традиционный «тюльпан». Минус в том, что качество изображения сильно страдает, да и необходимости в такой связке не существует практически никакой.
По ответам самих геймеров, такой способ выручает только при непродолжительных поездках на дачу или в гости. В таком случае приходится брать с собой не телевизор, а компактный ноутбук, который по габаритам гораздо меньше самой PlayStation.
Что нужно для подключения Dualshock 4 к компьютеру

Ещё один вариант «дружбы» консоли последнего поколения от Sony и персонального компьютера – это использование фирменного геймпада в Windows. После того, как это объявили официально, в интернете появилось множество радостных статей на эту тему. Все-таки хочется сочетать удобство геймпада от PlayStation 4 и разнообразность игрушек в Windows. Учитывая то, на каком уровне находятся технологии сегодня, найти геймпад для компьютера не будет проблемой – их куча от разных производителей с ценой от 10 до 100 долларов, да те же Razer выпускают хорошие модели по адекватной цене.
Большинство современных геймеров «воспитывались» как раз на дуалшоках, начиная с первого. С тех времен он изменился, но не катастрофически, в целом все осталось как ранее. К сожалению, подключить и сходу играть у вас не получится – Windows такого обеспечить не может. Выполнив это действие, максимум, что вы получите – это геймпад с ограниченной функциональностью, который будет работать лишь в некоторых играх Steam, которые добавили поддержку последнего Дуалшока.
Подключение осуществляется с помощью стандартного кабеля через USB разъем, после вам будет доступен лишь «основной» функционал, гироскоп, вибрация, а также разъем для гарнитуры и встроенные динамики/микрофон не работают. Сенсорная панель также работает некорректно – может служить лишь в качестве обыкновенной кнопки.
Для полноценной поддержки следует выполнить целый комплекс мер, если кратко – найти и установить необходимые драйвера, а также использовать дополнительное ПО под названием Xpadder. Этот эмулятор геймпада позволит настроить Дуалшок от PlayStation 4 под себя.
Можно ли подключить новую Playstation 4 к монитору? Нужно ли покупать для консоли специальный фирменный телевизор? Какой кабель нужен для подключения PS4? На эти и некоторые другие вопросы о подключении новой приставки мы ответим в этой статье.
Для игры на новенькой ПС4 наличие фирменного телевизора от Sony совсем не обязательно, хотя его наличие скажется лишь лучшим образом, особенно если это «плазма» диагональю 50-60 дюймов. Большинство же предпочитают телевизоры от менее дорогого бренда и меньшим размером экрана. Выбор сейчас довольно большой, каждый найдет для себя то что ему подходит больше. Главным же критерием для нас является наличие HDMI входа, собственно через который мы и будем подключать нашу PS4. Если вы покупаете новый ЖК-телевизор, то с уверенностью в 99% можно сказать что у него есть HDMI-разъем, так как он сейчас устанавливается почти на все модели, но не лишним будет убедится в этом лично, проконсультировавшись с продавцов.
А что если телевизор у вас не совсем новый? Тогда вам нужно будет посмотреть есть ли у него HDMI вход. Сделать это не сложно, достаточно внимательно осмотреть заднюю панель на наличие такого вот разъема:
Нашли? Поздравляем! Значит подключить Playstation 4 к вашему телевизору удастся без проблем.
Что же нам для этого нужно? На самом деле не много — всего лишь HDMI кабель, который кстати, уже идет в комплекте с приставкой. Выглядит он вот так:
Один конец кабеля подключаем к приставке, другой, соответственно, к телевизору. Ошибиться с разъемом невозможно, так как больше провод никуда не влезет, да и к тому же везде есть соответствующие надписи, в данном случае нам нужно искать где написано «HDMI».
Подключение PS4 к монитору
С целью экономии многие подключают свои консоли к монитору от домашнего компьютера. Сделать это можно также посредством HDMI интерфейса. Что же делать если такого разъема на мониторе нет? К сожалению, другого способа подключения на ПС4 не предусмотрено. Конечно, на рынке сейчас можно найти различные переходники вроде «dvi — hdmi», однако не стоит забывать что dvi разъем не предусматривает передачу звука, соответственно играть вам придется без звука.
Подключив HDMI-кабель в соответствующие разъемы на приставке и мониторе можно включать саму консоль. Все настройки видео и аудио должны определиться автоматически. По этому поводу предлагаем вам также посмотреть тематическое видео:
В игровом сообществе принято считать, что между пользователями ПК (персонального компьютера) и владельцами консолей идёт «незримая война» . Действительно, посещая специализированные форумы или общаясь с представителями обеих «сторон», это ощущается. Причин для разногласий достаточно, но основная - недоступность множества новинок игровой индустрии для владельцев компьютеров.
Для игры в эксклюзивные игры для PS4 на ПК потребуется подключить консоль к компьютеру.
Подобные игры носят название «Эксклюзив» - это такие игры, которые выпускаются только под одну платформу. Однако не стоит отчаиваться - существует ряд способов, позволяющих подключить консоль к компьютеру и поиграть от души.
Логичный вопрос. Существует несколько возможных причин для подключения консоли к компьютеру.
Одна из них - это неудобство консоли для использования (сёрфинг в интернете, редактирование текстов и т. д.). Не стоит удивляться, множество пользователей полностью отказались от компьютера в пользу консоли. Однако для удобства многие предпочитают всё-таки использовать привычный глазу монитор.

Второй причиной может быть отсутствие в доме телевизора. Не секрет, что многие люди отказались от просмотра телевизора ввиду отсутствия времени или из личных соображений. Как следствие, телевизор ненужная в доме вещь.
Это далеко не весь список возможных причин - всё зависит от пользователя и его целей.
Подключение PS4 к компьютеру
Поговорив о причинах, можно приступать непосредственно к процессу подключения консоли к компьютеру.
Нам понадобится:
- компьютер;
- программа PS4 Remote Play;
- сама PlayStation 4 (можете одолжить у друга).
Первое, что необходимо сделать - это скачать программу PS4 Remote Play. В этом нет ничего сложного. Перейдите по ссылке на официальный сайт приложения https://remoteplay.dl.playstation.net/remoteplay/lang/en/index.html. Перед скачкой сайт предложит вам выбрать операционную систему. После скачки программу нужно установить.
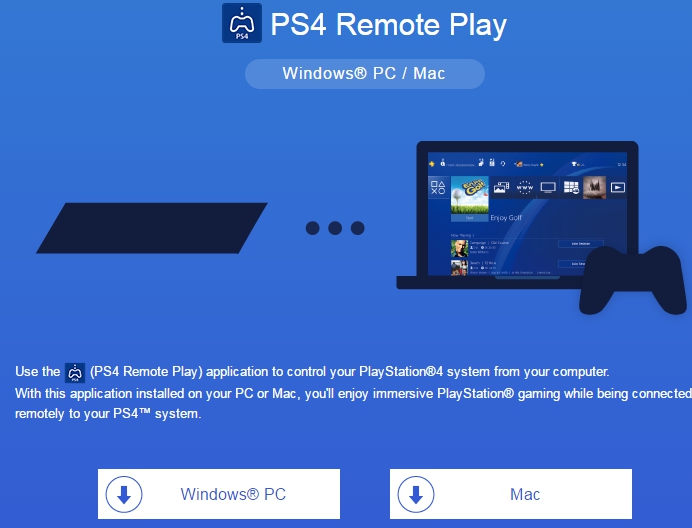
По окончании установки на рабочем столе появится ярлык с названием «Дистанционное воспроизведение PS4», кликаем по нему и ожидаем запуска приложения. Оно проверит наличие обновлений и предложит выбрать настройки для системы. Для начала необходимо кликнуть по кнопке «Войти в сеть» - это есть ничто иное, как вход в вашу учётную запись . Затем из выпадающего меню выберите качество трансляции и частоту смены кадров.
Подтверждаем настройки и включаем PS4. На самой консоли нужно сделать всего одну вещь - перейти в Настройки - Настройки соединения и дистанционного воспроизведения.
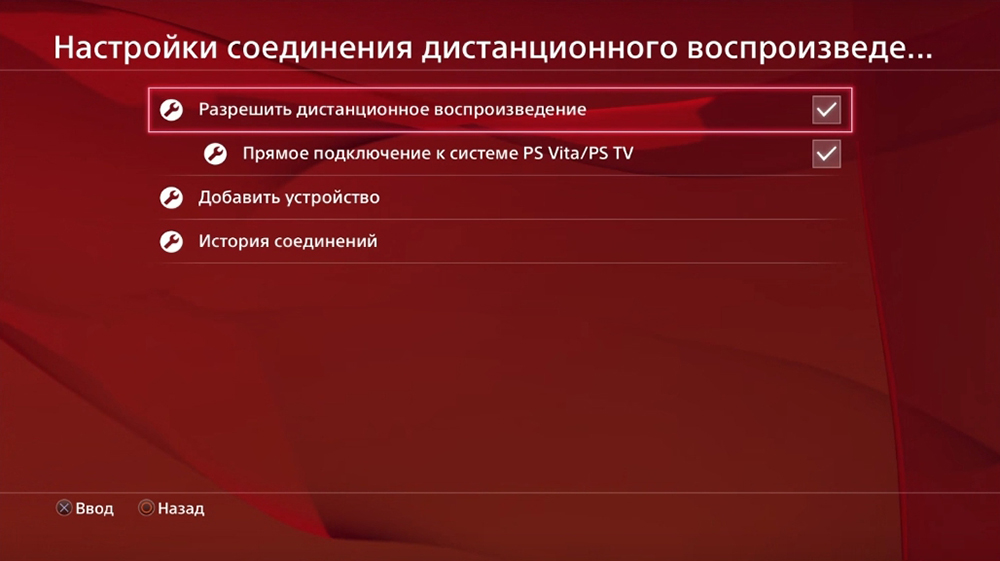
В меню отметить галочками «Разрешить дистанционное воспроизведение» и перейти в пункт «Добавить устройство», вы увидите восьмизначный код.
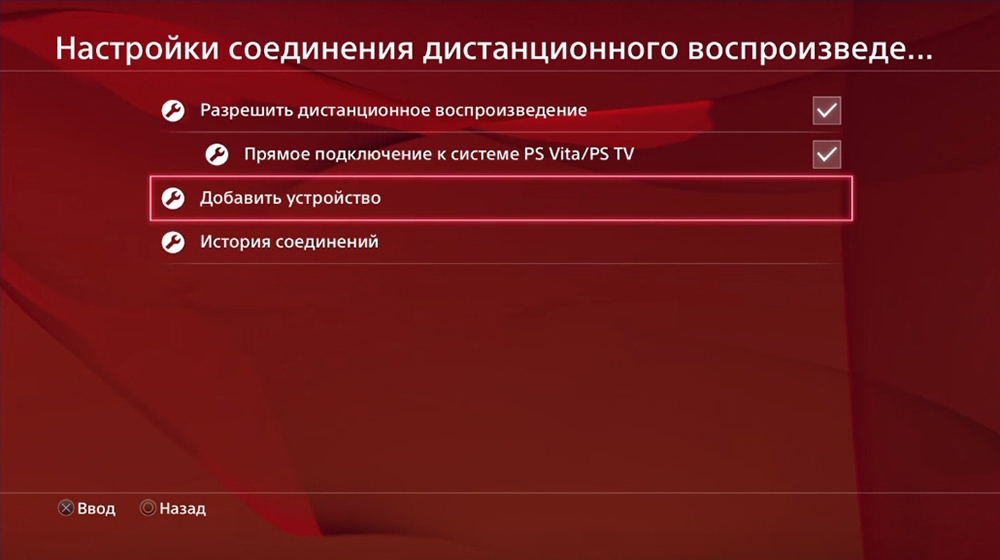
Возвращаемся на компьютер и запускаем программу, она начинает поиск доступной консоли. Вы можете подождать, пока система определит всё автоматически, или нажать на кнопку «Регистрация вручную» в левом нижнем углу окна. В появившемся окне вводим код, который видели ранее.
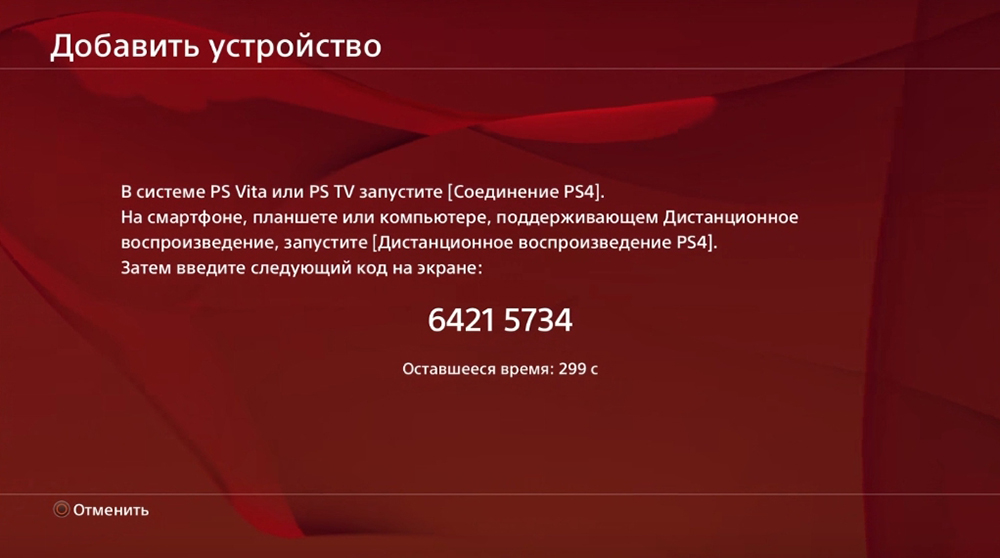
Если комбинация будет введена корректно, программа начнёт регистрацию устройства.
Готово! Теперь у вас есть возможность играть на ПК, осталось лишь подключить геймпад Sony Dualshock 4 .
Подключение PS4 к ноутбуку
Подключение консоли к ноутбуку ничем не отличается от подключения консоли к ПК. Проделайте действия, описанные выше, и получите тот же результат.
Подключение PS4 к монитору
Этот вариант отлично подойдёт для тех, у кого нет телевизора или просто экран монитора привычней для глаз. Подключение осуществляется посредством разъёма HDMI (ХДМИ). Если же у вашего монитора порт DVI - не стоит пугаться, в продаже существуют специальные переходники, которые не сильно ударят по карману.

Подключаем консоль к монитору при помощи кабеля и включаем её. Если кабель и порт исправны, то через несколько секунд на мониторе появится изображение. Вот и всё, никаких дополнительных настроек не требуется.
Однако при подобном подключении играть придётся без звука (если, конечно, ваш монитор не оснащён встроенными колонками). Для подключения динамиков или наушников проделайте следующие шаги:

Готово - теперь у вас есть возможность играть на мониторе со звуком.
Прежде чем закончить, хотелось бы рассказать о таких вещах, как системные требования к компьютеру и требования к интернет-соединению. Эти характеристики позволят понять, можно ли подключить к вашей системе консоль.
- Компьютер: Windows1/Windows 10 (OS X Yosemite/ OS X EI Capitan - для Mac); Intel Core i5-560M 2,67 ГГц; 2 ГБ оперативной памяти.
- Сетевое подключение: скорость соединения не менее 12 Мб в секунду и постоянный доступ к интернету.
На этом всё. Надеемся, статья была информативной и помогла вам понять, как подключить ПС4 к ПК или ноутбуку.