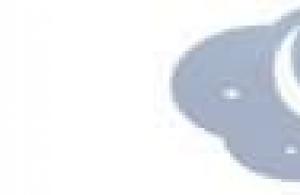Иногда при просмотре фильмов на телевизоре, звука компьютерных колонок может быть недостаточно. Это можно исправить, предоставив телевизору помимо изображения выводить еще и звук, используя всю мощность своих колонок.
Вам понадобится
Паяльник, один или два разъема RCA (тюльпан), один разъем TRS 3.5 мм (мини-джек), двухжильный экранированный кабель, нож.
Спонсор размещения P&G Статьи по теме "Как передать звук с компьютера на телевизор" Как подключить звук от компьютера к телевизору Как передать изображение с компьютера на телевизор Как вывести монитор на телевизор
Инструкция
Большинство современных телевизоров помимо HDMI, S-Video и SCART, имеют разъемы RCA, которые в простонародье называют «тюльпанами». Именно через них мы и будем передавать звук с компьютера телевизору. Если телевизор поддерживает стереозвук, то таких разъемов понадобится два (красный и белый коннекторы на телевизоре), если моно, то всего один (белый коннектор).
На компьютере аудио-выход может находиться, как на материнской плате, так и на отдельной звуковой карте, если она установлена. Обычно это гнездо имеет светло-зеленый цвет. Если звук с материнской платы у вас разведен на переднюю панель корпуса, то это гнездо находится спереди, иначе – сзади. К нему подключается разъем TRS 3.5 мм, который обычно зовут «мини-джеком».
Возьмите кабель необходимой длины и ножом зачистите его с двух сторон. Действуйте аккуратно, старайтесь не повредить провод, когда срезаете изоляцию. Оплетку экрана соберите с одной стороны и скрутите в косичку. Для того, что бы процесс пайки проходил лучше, провода предварительно необходимо облудить. Разберите «мини-джек» и припаяйте экран к большому лепестку, а две жилы к двум маленьким лепесткам. Теперь соберите разъем обратно.
Настало время заняться другим концом кабеля. Если вам нужен моносигнал, то припаяйте к внешней части «тюльпана» экран, а к центральному контакту обе сигнальные жилы. Перед тем, как припаивать разъем к проводу, не забудьте на него надеть отвинчивающуюся часть разъема. Если у вас стереозвук, то экран нужно разделить на две части и припаять каждую часть к внешнему контакту «тюльпанов». К центральным контактам обоих «тюльпанов» припаивается по одному сигнальному проводу. Соберите коннекторы и подключите кабель к соответствующим разъемам телевизора и компьютера. Теперь звук с компьютера будет передаваться через телевизионные динамики.
Как простоДругие новости по теме:
Многие современные телевизоры оснащены качественной аудиосистемой, позволяющей использовать динамики телевизора для прослушивания музыки, а поскольку музыкальные записи часто хранятся на компьютере, остается лишь найти способ вывода звука из компьютера в телевизор. Спонсор размещения P&G Статьи по
При всех удобствах и качестве изображения монитора он все равно проигрывает телевизору в одном: в размере изображения. И если для текста или интернета пользователь, безусловно, предпочтет монитор в силу его большей разрешающей способности и четкости, то для просмотра фильмов ему уже будет удобнее
Для тех пользователей, кто разочаровался в качестве компьютерных мониторов, есть отличное решение – использовать в качестве его аналога плазменный или жидкокристаллический телевизор. Вам понадобится Кабель передачи видеосигнала. Спонсор размещения P&G Статьи по теме "Как вывести изображение с
Многие современные видеокарты от Nvidia имеют разъем TV-out для подключения к телевизору. Иногда используемый видеоплатой разъем не совпадает с разъемом телевизора, что затрудняет подключение. Однако обычно в комплекте Nvidia поставляются специальные переходники. Также в панели управления драйвером
Если у вас есть телевизор, вы можете легко вывести изображение из компьютера на его экран. На нем удобно смотреть фильмы и фотографии, играть в игры. Кроме того, применив функцию расширения экрана, вы сможете продолжать работать на компьютере в то время, когда ваши близкие будут смотреть кино или
Все телевизионные экраны ограничены количеством пикселей. У самого простого телевизора экран имеет разрешение в 1920х215;768 пикселей, а у более дорогих – 1920х215;1080 пикселей. Почти все современные модели преобразуют под свое число пикселей низкий сигнал приема. Эту же функцию может выполнять и
Смотреть фильмы на маленьком дисплее ноутбука или стационарного компьютера не так приятно, как на большом экране телевизора, пусть он даже и не жидкокристаллический или плазменный. Подключить компьютер можно практически к любому аналоговому телевизору. Вам понадобится Кабель S-Video Спонсор
Инструкция
Пожалуй, наиболее простой и недорогой вариант вывода звука в телевизор – подключение с помощью стерео-кабеля имеющего с двух сторон джек 3,5мм. Такие кабели часто идут в комплекте со многими моделями MP3 плееров , и их можно использовать не только для подключения к телевизору , но и для воспроизведения звука через музыкальный центр или автомобильную аудиосистему.
Кабель подключается к разъему для наушников в компьютере, а в телевизоре к разъему Audio IN, схожему по виду с разъемом для наушников. После этого телевизор переключается в режим A/V, и звук из компьютера будет слышен в телевизионных динамиках. Если режимов A/V несколько, следует включить воспроизведение звука на компьютере , и методом подбора определить нужный A/V режим.
Другой способ подключения требует наличия в обоих устройствах интерфейсного разъема HDMI и соответствующего кабеля. Разъемы HDMI можно найти в моделях телевизоров и компьютеров, выпущенных в последние несколько лет.
Соедините компьютер и телевизор HDMI кабелем и переключите телевизор в режим воспроизведения сигнала из внешнего источника. Режимов может быть несколько и определить нужный придется методом подбора с помощью кнопки на пульте, которая обычно имеет обозначение A/V или значок квадрата со стрелкой. Определить успешное подключение можно будет по появлению звука из компьютера в динамиках телевизора .
При подключении по HDMI интерфейсу, настройте в свойствах графической карты компьютера режим вывода изображения в дополнительный монитор, и вы сможете вывести из компьютера в телевизор не только звук, но и изображение.
Источники:
- как подсоединить компьютер к телевизору
Громкоговорители, встроенные в телевизор , часто обладают посредственным качеством звучания. Улучшить его можно, подключив внешние колонки. Их можно присоединить двумя способами: через усилитель или напрямую.
Инструкция
Для того чтобы воспользоваться первым способом, вам потребуются навыки обслуживания телевизоров и безупречное знание правил техники безопасности. Выключите телевизор , откройте его (не подвергайте его при этом ударам, чтобы не разбить кинескоп или ЖК-матрицу), а затем, не касаясь кинескопа , высоковольтного провода, а также деталей блока питания, видеоусилителя, преобразователя питания подсветки (в ЖК-телевизоре), строчной развертки (а в ламповом телевизоре - и любых других деталей), отпаяйте провода, идущие к громкоговорителю, нарастите их длинным кабелем, после чего выведите за пределы телевизора таким образом, чтобы они не проходили рядом с любыми высоковольтными цепями. У стереофонического телевизора выведите наружу кабели от обоих каналов . Затем закройте корпус аппарата. Если вы не уверены в своих силах, поручите выполнение данной операции квалифицированному специалисту.
Возьмите акустическую систему с сопротивлением, аналогичным тому же параметру встроенного громкоговорителя телевизора либо превосходящим его. Подключите кабель, который вы вывели наружу, к этой акустической системе. Если сопротивление одной системы ниже, чем у громкоговорителя телевизора, но у вас их две и их суммарное сопротивление превышает этот показатель, соедините их последовательно. Если телевизор стереофонический, подключите по акустической системе вместо каждого из встроенных громкоговорителей.
Второй способ не требует от мастера значительной квалификации, зато предполагает использование внешнего усилителя и требует наличия у телевизора линейного выхода звука . Выходной сигнал снимите с RCA-разъема Audio out (корпус - общий провод, центральный контакт - выход звука ), с DIN-разъема «Магнитофон» (средний контакт - общий, а выходом, в зависимости от года выпуска телевизора, может служить либо крайний правый либо, крайний левый контакт) либо с разъема SCART (контакт 3 - выход, 4 - общий).
Сигнал подайте на вход усилителя, где может применяться разъем RCA или DIN. Способ подключения к этим разъемам описан выше. У стереоусилителя имеется либо два разъема RCA, либо один DIN, у которого для входа правого канала используется один из крайних контактов (какой именно, зависит от года его выпуска), а для левого - контакт, находящийся между контактами правого канала и общего провода. Если телевизор монофонический, а усилитель - стереофонический, входы (но не выходы!) усилителя соедините вместе.
Включите телевизор и при наличии усилитель. Во втором случае сначала выставьте на усилителе минимальную громкость. Затем отрегулируйте ее до желаемого уровня.
Обратите внимание
Не проводите описанных выше манипуляций с бестрансформаторными и автотрансформаторными телевизорами.
Для подключения телевизора к системному блоку компьютера рекомендуют использовать специальный кабель. Чаще всего, вся трудность заключается именно в подборе подходящих разъемов.

Вам понадобится
- - видеокабель.
Инструкция
Изучите видеоразъемы, присутствующие в телевизоре и видеокарте компьютера . Последнее устройство, как правило, наделено портами VGA, DVI и HDMI. У старых моделей видеоадаптеров встречается разъем S-Video. Современные телевизоры SHARP оснащают портами SCART, HDMI, VGA и DVI (встречается редко). Выберите аналогичные или взаимозаменяемые порты.
Приобретите подходящий видеокабель. Помните о том, что существуют специальные переходники, позволяющие соединять следующие пары портов: VGA и SCART, VGA и DVI, HDMI и DVI. Естественно, при подключении телевизора к компьютеру разумнее использовать цифровые каналы передачи сигнала, такие как DVI и HDMI. Осуществите соединение видеокарты компьютера и соответствующего разъема телевизора.
Включите оба оборудования. Зайдите в меню настроек телевизора, перейдите к пункту, отвечающему за назначение канала приема видеосигнала. Укажите порт, к которому вы подключили кабель.
Теперь настройте параметры работы видеоадаптера компьютера . Сначала определите, какой из дисплеев (телевизор или монитор) будет являться главным. Помните, что именно на нем будут изначально запускаться приложения и программы. Т.е. если вы хотите запускать игры на экране телевизора, то основным необходимо назначить именно этот дисплей. Откройте меню настроек видеокарты.
Выделите графическое изображение выбранного устройства и активируйте пункт «Сделать этот дисплей основным». Теперь укажите параметр работы второго экрана. Для рационального синхронного использования телевизора и монитора рекомендуют выбирать пункт «Расширить этот экран».
Источники:
- как настроить телевизор sharp
Совет 4: Как подключить компьютер к телевизору с помощью кабеля
Чтобы использовать телевизор как монитор для компьютера, рекомендуют подключать его через специальный кабель. Выбор его типа зависит от наличия определенных разъемов в видеокарте компьютера и телевизоре.

Вам понадобится
- - кабель DVI-HDMI.
Инструкция
Сначала найдите подходящую пару разъемов, через которые вы будете осуществлять подключение. Естественно, чтобы обеспечить наилучшее качество изображения, рекомендуют использовать цифровые каналы. Видеокарты компьютеров наделены портами HDMI и DVI, которые передают цифровой сигнал. Несмотря на тот факт, что порт DVI встречается у современных плазменных и жидкокристаллических телевизоров достаточно редко, его можно заменить портом HDMI, используя специальный переходник.
Приобретите подходящий видеокабель и переходник, если он понадобится. Соедините видеокарту компьютера с телевизором . Если вы используете одновременно монитор и телевизор , то первое устройство можно не отключать. Теперь включите оба оборудования. Дождитесь загрузки операционной системы ПК.
Откройте меню настроек телевизора . Найдите пункт, в котором указаны разъемы для подключения видеокабелей. Назначьте источником приема сигнала тот порт, через который вы осуществили соединение с компьютером.
Теперь выполните настройку компьютера. Откройте панель управления и перейдите в меню «Оформление и персонализация». Выберите пункт «Подключение к внешнему дисплею», расположенный в меню «Экран». Теперь укажите дисплей, который будет являться основным. Для этого выделите его графическое изображение и активируйте функцию «Сделать этот экран основным».
Выберите параметр синхронной работы монитора и телевизора. Рекомендуют использовать пункт «Расширить экран». Это позволит вам одновременно использовать телевизор и монитор для выполнения различных задач. Если же вы подключили телевизор для показа презентации , или же вы просто хотите использовать его вместо монитора , то активируйте функцию «Дублировать экраны». В данном случае на оба дисплея будет выводиться идентичное изображение.
Видео по теме
Связанная статья
Источники:
- как подключить компьютер и телевизор одновременно в 2017
Иногда в музыкальном центре нет функции MP3, а в карманном плеере она есть. Но плеер, в отличие от музыкального центра, не способен звучать громко. Чтобы исправить этот недостаток, необходимо соединить плеер и центр между собой.

Инструкция
Вначале проверьте музыкальный центр на наличие на передней панели входных гнезд типа RCA, обозначенных как AUX или PHONO. Не перепутайте их с разъемами для наушников или микрофонов - они не только выполнены по другому стандарту, но и предназначены для другого.
Если вы не обнаружили таких гнезд, то осторожно, чтобы не оторвать никакие кабели, разверните музыкальный центр задней стенкой к себе. Там такие гнезда вы наверняка обнаружите. Не перепутайте их с гнездами другого назначения, которые также могут быть выполнены по стандарту RCA.
Теперь возьмите ненужные наушники. Отрежьте от них звукоизлучатели. Приобретите два штекера типа RCA. Зачистите провода, которые шли к звукоизлучателем. Одна из пар состоит из бесцветного (или желтого) и красного (или оранжевого) проводников, а в другой вместо красного или оранжевого провода имеется синий или зеленый. Все бесцветные или желтые провода подключите к кольцевым контактам штекеров, а красные (оранжевые) и синие (зеленые) - к штыревым.
Подключите кабель к плееру и музыкальному центру . На последнем выберите режим под названием AUX или PHONO. Если входов у него несколько, они могут иметь обозначения AUX1, AUX2 и подобные. Осуществляя поиск входа, установите как на плеере , так и на центре небольшую громкость. В дальнейшем установите на плеере такую громкость, чтобы предварительный усилитель центра не перегружался, а затем регулировку осуществляйте со стороны центра.
Чтобы аккумулятор плеера не разряжался, подключите аппарат к специальному блоку питания, эмулирующему USB-порт. Можно также использовать USB-хаб с питанием, который к блоку подключен, а к компьютеру - нет. Помните, что если плеер питается не от аккумулятора, а от батарейки, зарядка последней любым способом не допускается. Использование музыкального центра совместно с плеером не исключает возможности переключения его при необходимости и в другие режимы.
Совет 6: Как подключить несколько телевизоров к одному кабелю
Существует несколько способов подключения нескольких телевизоров к одному кабелю . Их реализация зависит от того, какой тип приема сигнала вы используете. На данный момент наиболее распространенными сигналами являются спутниковый и кабельный.

Вам понадобится
- Острый нож, плоскогубцы, переходники.
Инструкция
Чтобы подключить несколько телевизоров к кабельному телевидению , вам потребуется осуществить несколько действий. Во-первых, нужно приобрести сплиттер – это такое устройство, задачей которого является раздача сигнала на несколько выходов. Напоминает тройник для розеток, только для коаксиального кабеля.
С помощью инструментов подсоединяем главный кабель к тройнику, а затем кабеля от телевизоров к сплиттеру. Все входы нужно хорошо зажать плоскогубцами, поскольку от этого зависит качество сигнала. После проделанной работы мы получаем сигнал на всех телевизорах , при этом на каждом из них можно разные каналы одновременно.
Второй способ принадлежит подключению телевизоров к спутниковому телевидению . Тут все гораздо сложнее, нежели в кабельном сигнале. Главным образом, нужно будет определить то, каким способом установлено подключение ресивера к вашему телевизору . На данный момент, существуют разные виды разъемов для подключения. Самыми популярными являются порты типа VGA, DVI и HDMI. Они все разные и подключить кабель VGA в порт HDMI напрямую у вас не получится.
Возможно, для подключения потребуется купить переходники, потому как сплиттеры, которые вам потребуются, существуют только с VGA и DVI портами. Следует заметить, что использование переходников значительно снижает качество передачи картинки и звука.
Для осуществления данной операции из инструментов вам потребуется все тот же ножик и плоскогубцы. Также при подключении двух или более телевизоров к одному кабелю спутникового телевидения все телеприемники будут показывать один и тот же канал.
Источники:
- подключение нескольких телевизоров
В интерфейсе HDMI предусмотрена передача не только изображения, но и звука . Если протокол Sound over HDMI поддерживают как источник сигнала, так и телевизор, проблем не возникает. Но что делать при отсутствии поддержки этого стандарта хотя бы в одном из сопрягаемых устройств?

Инструкция
Подать звуковой сигнал с источника на телевизор можно не только по самому HDMI-кабелю, но и по отдельному аналоговому шнуру. Найдите на телевизоре RCA-разъем с надписью Audio in. Если их несколько, используйте тот из них, который расположен ближе всего к HDMI-входу. Соедините его кабелем с разъемом источника сигнала, обозначенным как Audio out.
Некоторые источники сигналов не имеют RCA-разъемов, но оборудованы соединителями стандарта SCART. Чтобы снять с такого прибора звуковой сигнал, используйте переходник SCART-RCA. При отсутствии такого переходника воспользуйтесь штекером SCART, у которого используйте следующие контакты: 3 - выход звука, 4 - общий.
Существуют телевизоры, лишенные возможности принимать данные о изображении с одного разъема, а звуковой сигнал - с другого. Кроме того, интерфейсом HDMI оборудуют не только телевизоры, но и крупные мониторы, в которых усилители и динамики отсутствуют. В этом случае на помощь придет имеющаяся у вас компонентная аудиосистема или музыкальный центр. Найдите на задней стенке усилителя свободный разъем AUX (также типа RCA) и подайте сигнал на него. Если источник является стереофоническим, подключайте его так: белый разъем - левый канал, красный - правый.
При отсутствии аудиосистемы на помощь придут компьютерные колонки. На источнике сигнала найдите разъем для наушников (не перепутайте его с гнездом для микрофона, имеющимся у DVD-плеера с функцией караоке) и подключите колонки к нему. Если же гнезда для наушников на источнике нет, сигнал с его линейного выхода подайте на предусилитель, а с последнего - на компьютерные колонки. Можно обойтись и простым переходником, в котором предусилитель отсутствует, но звук будет заметно тише.
Если вы обладаете опытом ремонта телевизоров и знакомы с правилами техники безопасности, подайте звуковой сигнал непосредственно на усилитель аппарата. Общие провода телевизора и источника сигнала соедините между собой. Найдите схему включения микросхемы, на которой построен усилитель. Сигнал подайте на входной вывод этой микросхемы через конденсатор емкостью около 0,5 мкФ.
Обратите внимание
Все переключения выполняйте при полностью обесточенном оборудовании.
Способ подключения акустических колонок к персональному компьютеру зависит как от марки и модели самой акустической системы, так и от внешних параметров системного блока или ноутбука, к которому подключаются колонки.
![]()
Активные и пассивные колонки
Все акустические системы можно разделить на две основные группы: активные и пассивные. Каждая из групп подразумевает свой вариант подключения к компьютеру. Активные колонки имеют свой собственный усилитель и непосредственно акустическую систему. Как известно, выходной сигнал компьютера имеет напряжение, исчисляемое единицами вольт, так что такой сигнал должен быть усилен внешним усилителем. Такой внешний усилитель и содержится в активных акустических системах. Пассивные же колонки имеют в своем составе только сами колонки. В данном случае необходимо приобрести усилитель акустического сигнала отдельно. Таким образом, именно активная акустическая система более всего подходит для подключения к персональному компьютеру.
Виды разъемов
В зависимости от того, какая акустическая система используется, возможны различные варианты использования разъемов для подключения. Наиболее подходящими в данной ситуации являются разъемы miniJACK. Если ваша акустическая система имеет только две колонки, то значит, она имеет один единственный выходной штекер miniJACK. Такие колонки можно подключить как к системному блоку, так и к ноутбуку. Если же количество колонок вашей системы равно шести, включая сабвуфер, то на выходе такой системы должно быть три штекера для подключения каждого из каналов. Такую акустическую систему нельзя будет подключить к ноутбуку и к некоторым видам системных блоков, имеющих только два входных аудиоразъема, без специальной внешней звуковой карты. Большая же часть персональных компьютеров обладает всеми тремя входными портами miniJACK для подключения системы 5.1. Нередко оказывается так, что звуковая система, состоящая из двух колонок, имеет на выходе два штекера вида «Колокольчики». Данный разъем не приспособлен для соединения с компьютером. В такой ситуации необходимо приобрести переходник с данного разъема на стерео разъем miniJACK.
Процедура подключения
Итак, если вы обладаете звуковой системой 2.1, выходным разъемом которой является стандартный miniJACK, то вставьте данный штекер в соответствующий разъем на системном блоке или ноутбуке , обозначенном изображением наушников. Если же ваша акустическая система имеет трехэлементный вход, то подключать ее необходимо исходя из цвета каждого из разъемов. Оранжевый штекер должен быть вставлен в розовый порт системного блока, подписанный изображением микрофона. Черный штекер вставьте в гнездо, располагающееся посередине. В оставшееся место подключите зеленый разъем.
Современные компьютеры в большинстве случаев поставляются с предустановленной операционной системой, с работающим звуком. Однако при переустановке Windows или после вмешательства неопытного пользователя в систему могут возникнуть проблемы с воспроизведением звуков.
Если звук так и не появился, откройте «Панель управления», перейдите в «Система и безопасность» и далее в «Система», слева в меню выберите «Диспетчер устройств». В открывшемся списке раскройте пункт «Аудиовходы и аудиовыходы». Если драйвер в вашей системе установлен правильно, то в раскрывшемся списке вы увидите установленные аудио устройства. Если вы не смогли обнаружить этот пункт, раскройте «Другие устройства». Возможно, одним из неопознанных устройств будет ваша звуковая карта.
Установите аудио драйвер . Сделать это можно несколькими способами. Вы можете воспользоваться встроенным поиском драйверов, однако он очень часто не может помочь. Если система не смогла самостоятельно установить звуковую карту, вам потребуется скачать и установить драйвер из сети интернет. Наберите в поисковике запрос с названием вашего компьютера и требуемым драйвером. Лучше всего скачивать его с официального сайта производителя компьютера. После загрузки установите драйвер стандартным способом и перезагрузите компьютер. Звук должен заработать.
Некоторые мобильные компьютеры обладают сравнительно слабой акустической системой. Для комфортного прослушивания музыки рекомендуют подключать ноутбуки к внешним устройствам.
Вам понадобится
- - кабель Jack - 2 RCA;
- - кабель HDMI-HDMI.